Page 1 of 2
M3C2 Plugin
Posted: Wed Mar 27, 2024 5:42 pm
by LiDoom
Hello there,
Total noob trying to figure out how to get this M3C2 plugin to work. I have 2 DEMs I would like to compare to check for erosion/deposition. In the plugin menu under the 'Normal' tab I just the setting to 'vertical' and hit ok. I get the result below. Am I missing something here? I don't see any scalar fields generated or distance measurements. Thanks in advance.
Re: M3C2 Plugin
Posted: Thu Mar 28, 2024 6:58 am
by daniel
It looks like there is a scalar field (you can activate/display the color scale in the cloud properties). But the cloud is very sparse. Maybe you can reduce the default subsampling step for Core points generation (or simply use the original points if your cloud is not that big).
Re: M3C2 Plugin
Posted: Mon Apr 01, 2024 1:48 am
by LiDoom
daniel wrote: ↑Thu Mar 28, 2024 6:58 am
It looks like there is a scalar field (you can activate/display the color scale in the cloud properties). But the cloud is very sparse. Maybe you can reduce the default subsampling step for Core points generation (or simply use the original points if your cloud is not that big).
Thank you. I was able to reduce the core point generation. However now I am having trouble trying to display the color scale.
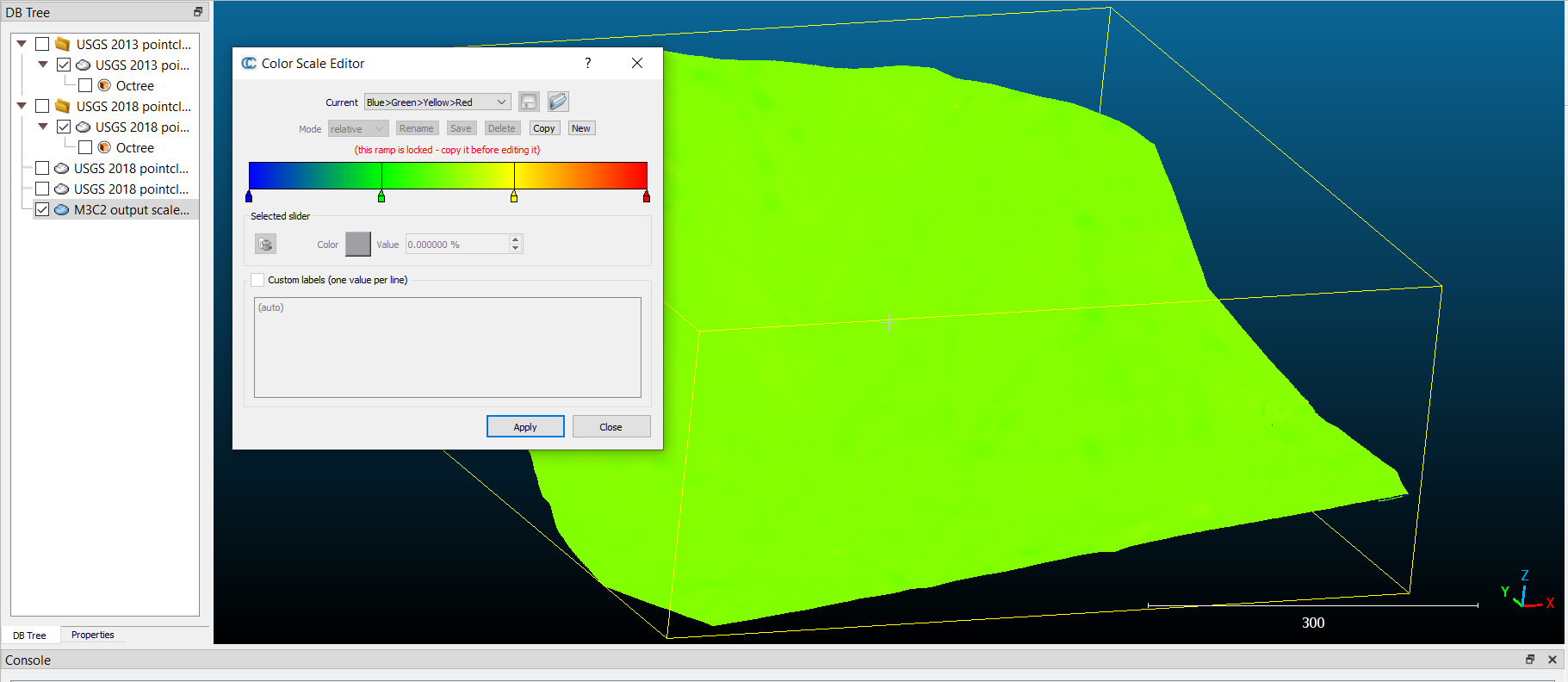
- 1.png (145.42 KiB) Viewed 2570 times
Re: M3C2 Plugin
Posted: Tue Apr 02, 2024 9:49 am
by daniel
You simply have to check the 'Visible' checkbox in the options:
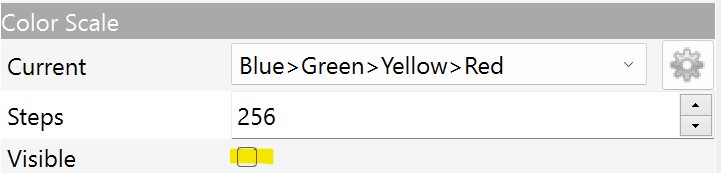
- Screenshot 2024-04-02 114906.jpg (22.52 KiB) Viewed 2543 times
Re: M3C2 Plugin
Posted: Tue Apr 09, 2024 7:45 pm
by LiDoom
I don't see an option for 'visible' anywhere, however I think I can see the difference now, not sure what changed. I also see these white circles that are spaced out evenly throughout. Also, how can I get the scale legend to populate? Thanks.
Re: M3C2 Plugin
Posted: Tue Apr 09, 2024 8:14 pm
by daniel
So the 'Visible' option (and all color scale options as well) are in the cloud properties (on the left side, below the DB tree, once a cloud is highlighted.
And you can create an absolute color scale, with labels, etc. with the 'Color scales manager' :
https://www.cloudcompare.org/doc/wiki/i ... es_Manager
And I have no idea where these small circles come from!
Re: M3C2 Plugin
Posted: Wed Apr 10, 2024 11:09 pm
by LiDoom
daniel wrote: ↑Tue Apr 09, 2024 8:14 pm
So the 'Visible' option (and all color scale options as well) are in the cloud properties (on the left side, below the DB tree, once a cloud is highlighted.
And you can create an absolute color scale, with labels, etc. with the 'Color scales manager' :
https://www.cloudcompare.org/doc/wiki/i ... es_Manager
And I have no idea where these small circles come from!
Thank you so much for your help. One last question, is there a way to change the view of elevation change from 3D to a 2D view, keeping the color scale overlaid over the cloud?
Also seems like those gray circles are areas with no data (NAN).
Re: M3C2 Plugin
Posted: Thu Apr 11, 2024 6:56 am
by daniel
Not really...
You can definitely set the camera to look from the top (with orthographic projection), and you'll still see the colors and optionally the color scale to the right... but not in a fancy way like your example.
Re: M3C2 Plugin
Posted: Thu Apr 11, 2024 4:36 pm
by LiDoom
daniel wrote: ↑Thu Apr 11, 2024 6:56 am
Not really...
You can definitely set the camera to look from the top (with orthographic projection), and you'll still see the colors and optionally the color scale to the right... but not in a fancy way like your example.
Thank you! I have successfully been able to create a M3C2 point cloud for my study area. Is there any way to calculate volumes of the significant vertical change?
Re: M3C2 Plugin
Posted: Thu Apr 11, 2024 8:13 pm
by HeadLess
Well just an idea,
1. Export the two cloud Z coordinate to SF
2. Flatten the two cloud by setting Z coord to zero (create a new SF with static zero, then set coordinate from sf
3. Interpolate one of the cloud Z sf to the other one ( do not overwrite original.
4. Interpolate one of the cloud Z SF from the other one.
5. Convert SF to coord (the calculated distance)
6. Use rasterize tool to calculate 2.5d volume. If the clouds dense enough it will create a good enough calculation.